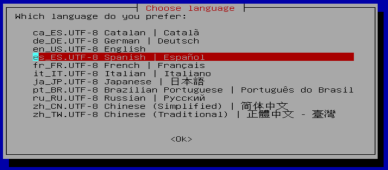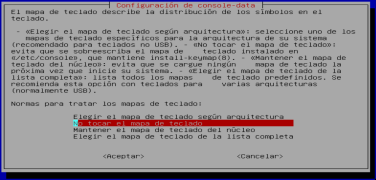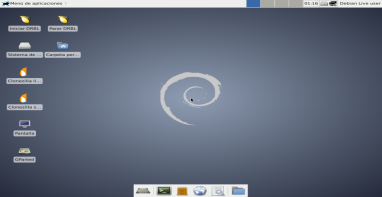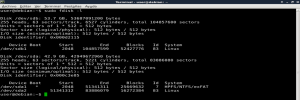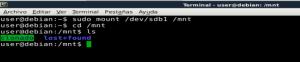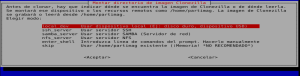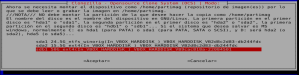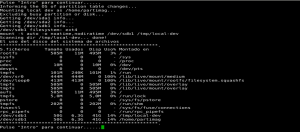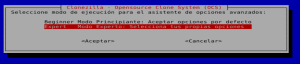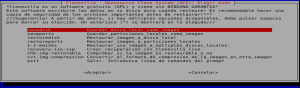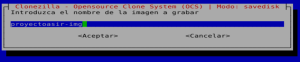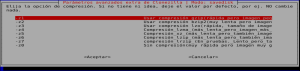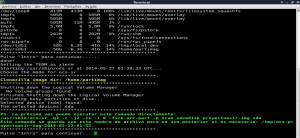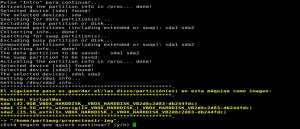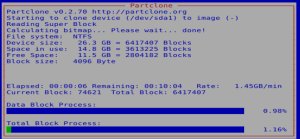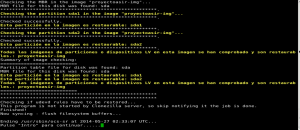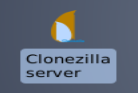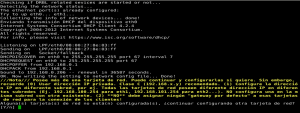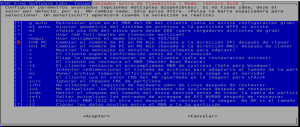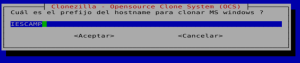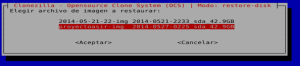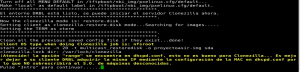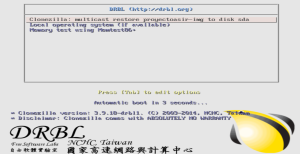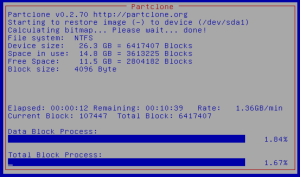DRBL (sin disco de inicio remoto en Linux) es el software libre, la solución de código abierto para la gestión de la implementación del sistema operativo GNU / Linux a través de muchos clientes. Imagine el tiempo necesario para instalar GNU / Linux en 40, 30, o incluso 10 equipos cliente de forma individual! DRBL permite la configuración de todos los equipos cliente mediante la instalación de un solo servidor (recuerde, no cualquier servidor privado virtual) de la máquina.
Antes de nada comenzar debemos tener dos conceptos muy claros
- Qué queremos clonar?
Que tipo o tipos de sistemas queremos clonar, en este caso vamos a clonar Lliurex.
- Y a quién queremos restaurar?
Con Lliurex no hay problema de clonado ya que al ser kernel Linux al iniciar en cada equipo detecta el hardware instalado.
En caso de que quisiéramos el clonado de Windows debemos tener en cuenta que el hardware debe ser idéntico.
Pasos previos
Debemos tener activado en la bios el arranque por red (PXE) en cada equipo que vaya a ser restaurado (clientes).
- Entramos a la BIOS (cada equipo lo hará de una manera diferente, tenemos muchas opciones, F2, Supr, Esc, etc…)
- Habilitamos el arranque por red PXE
- Opciones de arranque (BOOT)
- Arrancar por red
- F10 guardamos y salimos.
Comprobar que tiene un disco duro conectado al equipo y que funcione correctamente.
Iniciamos DRBL
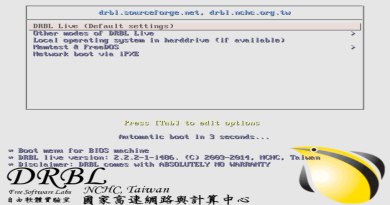
En el menú dejamos por defecto la primera opción…
Elegimos el idioma, dejamos las funciones del teclado tal cual y entramos mediante interfaz gráfica. En estos tres pasos solo hemos elegido el idioma, el resto lo dejamos como aparece por defecto.
Ya estamos dentro, ahora lo que debemos hacer es introducir un disco en el cual vamos guardar la copia o imagen. Una vez tengamos hecho esto, continuamos…
Preparar 2º Disco
Abrimos un terminal y vemos que efectivamente tenemos dos discos /dev/sda y /dev/sdb, para ello hemos usado el comando
sudo fdisk –l
Montamos el disco en el que vamos hacer la copia y si no tenemos nada creamos una carpeta para guardar la imagen y posteriormente le damos los permisos necesarios.
sudo mount /dev/sdb1 /mnt
Mediante este comando montamos la particion sdb1 en el directorio /mnt
cd /mnt
Con este otro comando accedemos al directorio
sudo mkdir clonado && sudo chmod 777 clonado
Creamos el directorio clonado (si no lo tenemos creado) y le damos todos los permisos.
ls
Listamos todo el contenido del directorio, hecho esto salimos de la siguiente manera
cd
Vamos al directorio home
sudo umount /mnt
Desmontamos el disco para que después no nos genere ningún problema.
Clonezilla Live
Iniciamos clonezilla live, aquí lo que haremos será crear una copia exacta de nuestro disco la cual copiaremos en el 2º disco que anteriormente hemos preparado, para ello vamos al escritorio y damos en:
Damos al icono de Clonezilla Live y se nos abrirá un asistente…
Elegimos la primera opción que es guardar Disco a Imagen
Aquí dejamos la primera opción porque ya hemos conectado un disco donde guardar la imagen.
Damos un Intro
En este paso seleccionamos el disco donde guardar, como vemos en la imagen nos aparecen 3 particiones, dos que son del disco sda y una del disco sdb, seleccionaremos el disco sdb que es donde vamos a guardar la imagen.
Seleccionamos el directorio donde va a guardar la imagen.
Nos aparece un listado con todo lo que va a utilizar, pulsamos intro para continuar…
Llegados a este punto, como ya vamos adquiriendo algo de conocimientos elegimos la opción Expert…
Elegimos la primera opción, guardar disco local como imagen, eso quiere decir que copiaremos el disco que seleccionemos.
Le daremos un nombre a la imagen
Este será el disco que vamos a copiar sda
Seleccionamos el modo de clonación, el primero es el que mejor funciona…
En este menú seleccionamos las dos primeras opciones…
Seleccionamos la primera es rápida y con una buena compresión…
A pesar de las advertencias de no poner “0” lo he usasdo porque es de la única manera que no me ha reportado ningún problema…
Marcamos la segunda opción para que compruebe y repare el sistema de ficheros…
Dejamos la primera opción marcada, comprobación de la imagen grabada…
Ahora dejamos la primera opción porque seguiremos trabajando en cuanto acabe…
Como podemos ver nos ha generado un comando que podremos utilizar en posteriores ocasiones sin necesidad de utilizar todo el asistente, simplemente cambiaríamos el nombre de la imagen. Pulsamos intro para continuar…
Nos muestra las comprobaciones y si estamos de acuerdo continuamos pulsando la letra Y
Comenzará el proceso de clonado, esto suele tardar alrededor de 30 minutos variará de la capacidad utilizada del disco.
Si todo ha ido bien nos mostrará en el terminal que las particiones son restaurables, pulsamos intro para continuar y automáticamente se cerrará.
Clonezilla Server
En este apartado lo que haremos será, crear un servidor dhcp para los clientes que se conecten y enviar la imagen por red, para ello haremos lo siguiente
Iniciamos Clonezilla server
Comprueba las tarjetas de red que tenemos conectadas a nuestra máquina, seleccionamos la primera eth0
Usamos la transmisión DHCP para asignar una IP a los clientes que se conecten mediante la red.
Nos pregunta si queremos configurar las diferentes tarjetas de red que tenemos instaladas, pulsamos N porque solo configuraremos una.
Aquí debemos pulsar Y para que nos asigne un rango de IP diferente al que está usando el router. Seguidamente nos volverá a preguntar si queremos que configure los clientes por PXE pulsamos Y para que comience la configuración. Esto suele tardar unos minutos.
Nos disponemos a enviar la imagen del disco por red, lo que haremos aquí es seleccionar la primera opción, que es elegir todos los clientes.
Seleccionamos el modo Expert…
Aquí nos movemos a restore-disk, restaurar imagen a disco cliente…
En este apartado dejamos marcadas las que están por defecto, más –hn0 PC que asigna un nombre a las máquinas con Windows, en los siguientes pasos veremos que nombres le podemos poner.
Marcamos la opción de crear tabla de particiones, así las hará tal cual están en el disco madre.
Aquí dejamos la primera opción, que es el orden del menú de arranque del cliente, dejándola así el cliente iniciará con la clonación automáticamente.
Cuando acabe el cliente de clonar le que le estamos diciendo es que reinicie…
Ahora nos advierte de que modificaremos los nombres de los equipos con Windows, aceptamos…
Aquí pondremos el nombre inicial de cada equipo Windows…
Seleccionamos la imagen a restaurar en los clientes…
El disco en el que se va a instalar en el cliente…
Restauración multicast, el envío de datos a una dirección multicast serán aceptados por los anfitriones que pertenecen a ese grupo – como todos los oradores de EIGRP aceptan paquetes destinados a 224.0.0.10 – pero hosts que no son miembros de ese grupo no van a aceptar este tipo de paquetes
Le diremos que queremos configurar el número de clientes y el tiempo de espera…
Ponemos que vamos a restaurar 20 clientes…
Establecemos en segundos el tiempo de espera desde que se conecta el primer cliente…
Se nos abre un terminal y pulsamos intro para continuar…
Cliente
Iniciamos los clientes y esperamos a que se conecten automáticamente…
Nos aparecerá este menú y dejaremos que corra el tiempo para que inicie la clonación…
Después de cargar los parámetros necesarios veremos cómo nos aparece el indicador de clonación, esperaremos hasta que acabe su función.
Cuando acabe reiniciará y se arrancará el disco local, si todo ha ido bien veremos los mismo que en el disco madre.